Local trips are $5, most long-distance trips are $10 and for travel from London or Sarnia to Goderich $15. Transfer between buses is free. Children 12 and under ride free when accompanied by an adult.
Check the cost of any trip using our easy-to-use online fare calculator. Or use this handy printable fare chart (PDF) you can download and post on the fridge!
Service Alerts
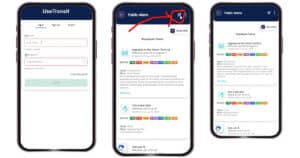
To see all of HSAT’s service alerts, sign in and click the alert icon in the upper right corner.
Smart Cards – Go Cashless!

When using a Smart Card for fare payment, it must always be tapped on the card reader for fare payment to be made. If you forget your Smart Card, you will need to pay cash for that trip. The Smart Card must always be present and tapped to be a valid form of payment.
- Monthly Pass Holders – tap ONCE only when you get on the bus.
- Regular Smart Card holders TAP ON and TAP OFF for the correct fare to be charged.
- Smart Cards are available in amounts of $25 and $60 or as a $120 Monthly Pass (adult, senior or student) good for unlimited rides over a 31-day period.
- There are NO refunds available on transit passes.
How To Get A Smart Card
- Sobeys in Grand Bend (a full list of retailers will be published soon).
- Order online (see below).
- Customer Service at 519-243-1400 extension 8108.
Order Online
Complete the form below and we’ll mail you a Smart Card Package with simple instructions on setting up your Smart Card and managing your account. Please note, we mail the package to you using Canada Post. In the event of a strike, it might be a better idea to pick up a Smart Card package from the closest library or from Sobeys, Grand Bend.
Help Managing Your Smart Card
Link new Smart Card to Transit Account
1. Create Transit Account
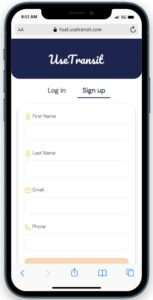
- Click “SIGN UP”.
- Complete the form and click “SIGNUP”.
- Read the “TERMS & CONDITIONS” pop-up and click “I AGREE”.
- Go to your email program. You will receive an email to confirm your registration. Click the blue “COMPLETE REGISTRATION” link in the email.
- You are prompted to sign into the system again, but this time set up a password that will be used with your email for future login.
2. Link the Smart Card to the Transit Account
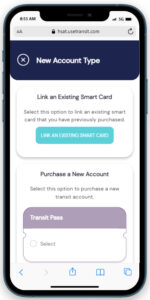
Note: The three dots on the right of the blue header gives access to the system menu.
- On the next screen, click “+LINK AN EXISTING SMART CARD”.
- On the next screen, enter the Smart Card ID and click “Next”.
- On the next screen, enter the Smart Card Verification Code and click the “LINK CARD” button to complete.
Smart Card ID – back of the card, lower left corner.
4-Digit Verification Code – back of the card, lower right corner.
3. Buy a Product or Fare Amount
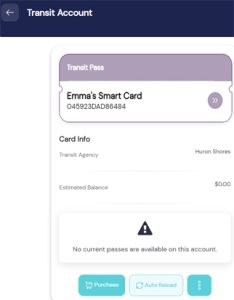
- Click the “Purchase” button.
- The following screen shows the amounts you can purchase and add to the card.
- Select an amount and click “Next”.
Fare Options
The one-month pass provides unlimited trips every 31 days for $50. If on day 31 you still had $5 left on your card, your next month’s $50 would not be used until that remaining $5 balance was used.
The monthly pass is the most affordable option if you use the bus more than ten times in one month.
The $25 (5 trips) or $50 (10 trips) options are set values. The dollar value gets used over time.
Smart Cards do not expire.
4. Add a Payment Method to Complete Purchase
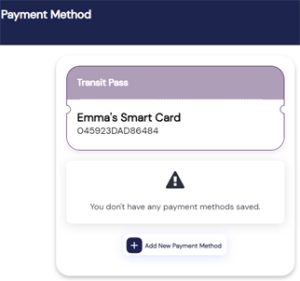
- Enter the credit card or debit Visa information. Click “SAVE”.
- A small charge of $0.50 is used to verify the connection between your Transit Account and your payment card. It is refunded within seven days.
- Click “Accept” to continue.
Congratulations! You have successfully added a method of payment to your account.
5. Complete Your Purchase
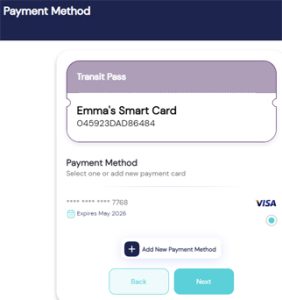
- Click the “Next” button.
- The following confirmation screen shows your selected fare amount.
- Click the “Purchase” button to finalize adding a fare dollar amount to the Smart Card.
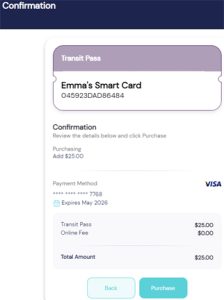
Managing Your Account
From the Dashboard, click the light violet circle with the arrows to display Card associated tasks like:
- adding dollar value to the card,
- setting it to auto reload,
- reporting a lost or stolen card and
- viewing transaction history.
Report Lost or Stolen Card
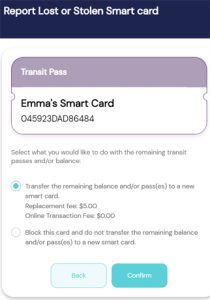
- Click the right button with the three dots.
- Click "Report Lost or Stolen"
- Enter the Smart Card's ID number (hint - it is displayed in the image above).
- Select the best option to solve your problem.
- Lost Card: Transfer the remaining balance to a new card.
- Stolen Card: If you think your card was stolen, you can block the card and it will not be able to be used by any one at any time.
- Follow the directions to complete the task.
If you would rather we do this, then call 519-200-5493.
Once a card has been blocked, there is no way to activate it again and will remain blocked.
View Transaction History
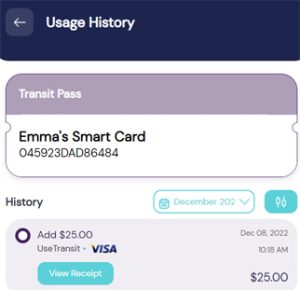
- Click "View History"
- On the next screen you will see a list of transactions by month. For the purchases and add dollar value transactions you can click on the "Receipt" button to view and print a copy for your records.
Change Password
- From the main Dashboard, click the three dots on the right of the blue header to see the menu.
- Click "Change Password".
- Enter your current and new passwords and click "Change Password".
Forgot Password
If you forget your password, use the “Forgot your password” link on the login screen.
On the next screen, enter the email address you used create your Transit Account. A password reset email will be sent to the email we have on file for you.
Using Your Smart Card/Transfer
Smart Card
- Tap your smart card on the top & centre of the console.
- Wait for the single beep
- The green light will appear which indicates a successful tap
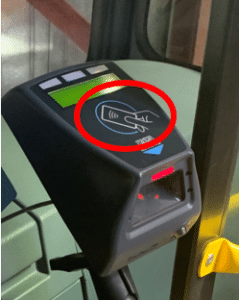
Transfers
- Hold the QR code 4″-12″ away from the screen at the bottom of the console
- Wait for the single beep
- The green light will appear which indicates a successful scan


